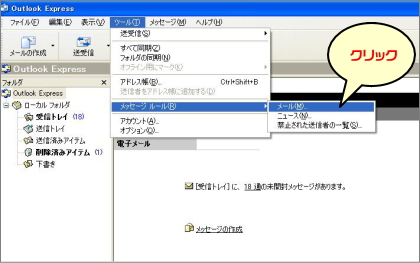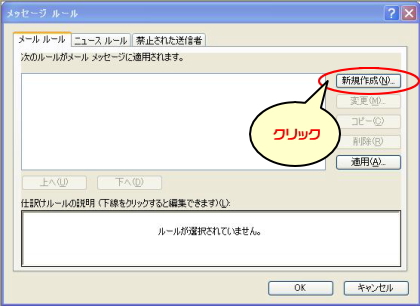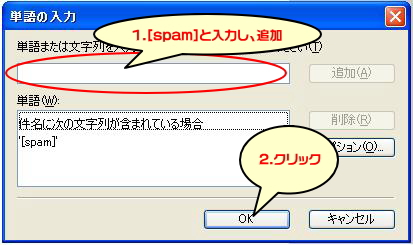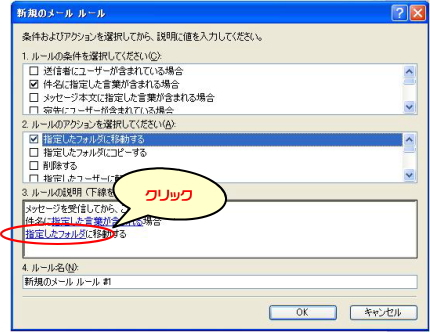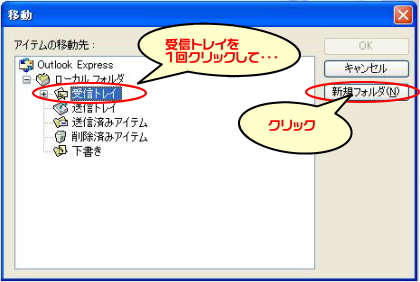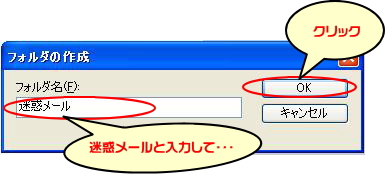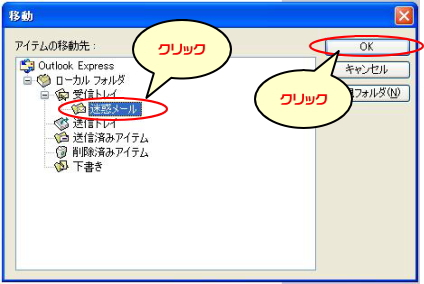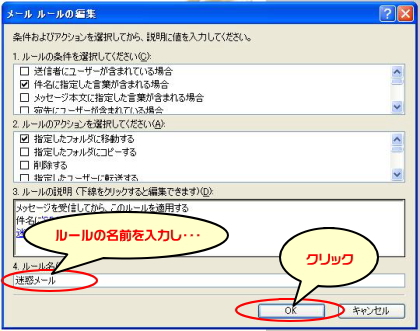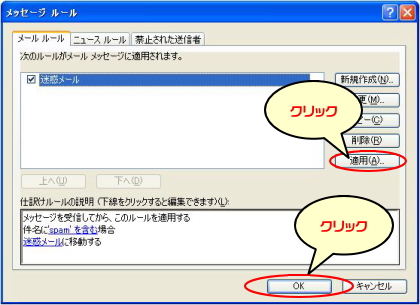「メールチェックサービス」を使った迷惑メール振り分け方法
「メールチェックサービス : 330円 (税込) /月」では、迷惑メールかどうか選別判断がつきにくい場合、メールの件名に“[spam]”という言葉が追加されます。この機能を利用し、メールソフトのメッセージルールを設定することで、迷惑メールを別フォルダに移動する方法をご説明いたします。
※メールソフトはOutlook Expressを例にしています。
STEP.3
「新規のメール ルール」画面より、以下のように各項目を設定します。
1. ルールの条件を選択してください。
「件名に指定した言葉が含まれる場合」にチェックを入れます。
2. ルールのアクションを選択してください。
「指定したフォルダに移動する」にチェックを入れます。
3. ルールの説明(下線をクリックすると編集できます)
上記2項目にチェックを入れるとルールの説明に適応した項目が追加されます。その中から青字で表示されている「指定した言葉が含まれる」をクリックします。
STEP.4
「単語の入力」画面より、以下の項目を設定します。
- 単語欄に”[spam]”と入力し、「追加」ボタンをクリックしてください。(単語欄に入力した文字”[spam]”が追加されます。)
- 「OK」ボタンを押してください。
※メールチェックサービスでは、迷惑メールかどうかの選別判断がつきにくい場合、メールの件名に“[spam]”という言葉が追加されます。
役に立ちましたか?
or