Windows 8 / 8.1 (Windows Liveメール2012の新規設定方法)
STEP.1
デスクトップまたはスタートメニュー等から「Windows Live メール」を選択します。
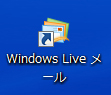
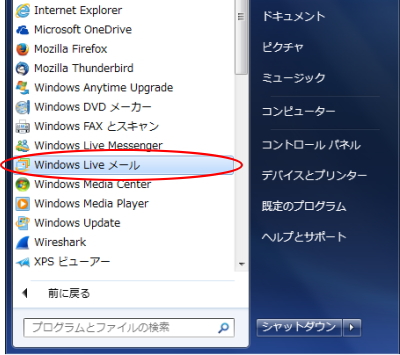
STEP.2
メール画面を開き画面上部のリボン「アカウント」をクリックし、「電子メール」と進みます。
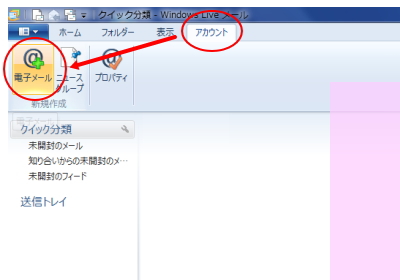
STEP.3
「自分の電子メールアカウントを追加する」が表示されます。
「アカウントID通知書」を元に以下のように入力し、「次へ」をクリックします。
| 電子メールアドレス | お客様のメールアドレス |
|---|---|
| パスワード | メールパスワード |
| パスワードを保存する | チェックあり |
| 表示名 | お客様の名前 |
| 手動でサーバー設定を構成する(C) | チェックあり |
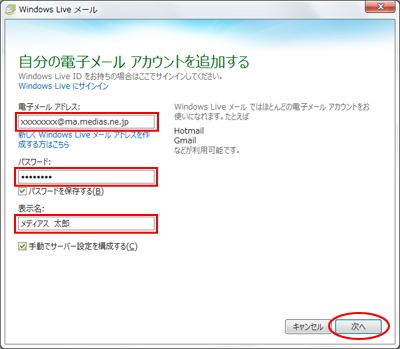
STEP.4
「サーバー設定を構成」が表示されます。
「アカウントID通知書」を元に以下のように入力し、「次へ」をクリックします。
| サーバーの種類 | POP |
|---|---|
| サーバーのアドレス(受信) | ma.medias.ne.jp |
| 次を使用して認証する | クリアテキスト |
| ログオンユーザー名 | アカウント名 |
| サーバーのアドレス(送信) | ma.medias.ne.jp |
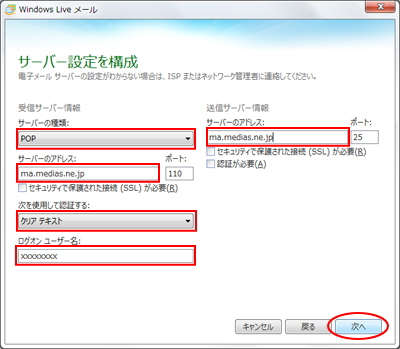
STEP.5
以上で設定は完了です。「完了(E)」をクリックします。
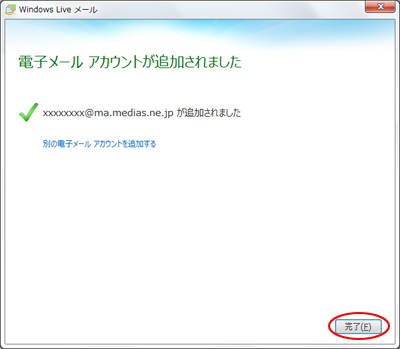
STEP.6
メール画面上部のリボン「ホーム」をクリックし画面表示を切替ます。
「送受信」をクリックし、メールが送受信できるかを確認します。
以上で完了です。
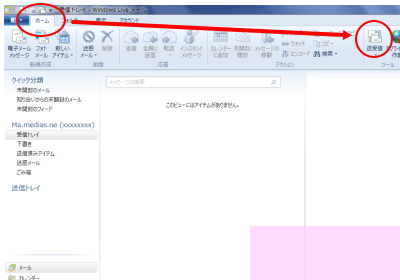
役に立ちましたか?
or
