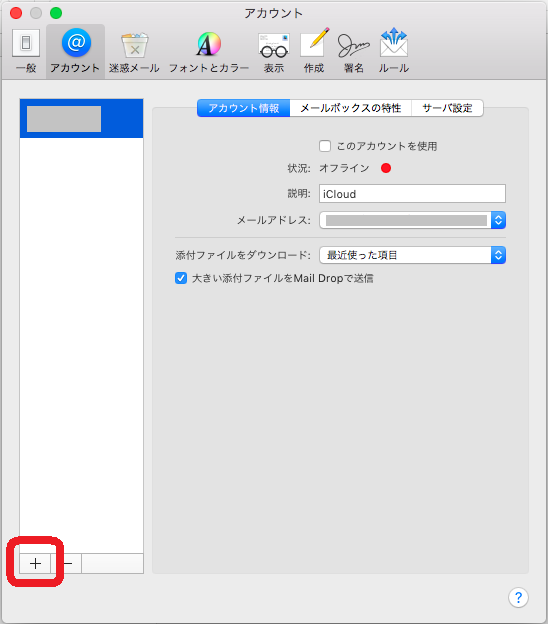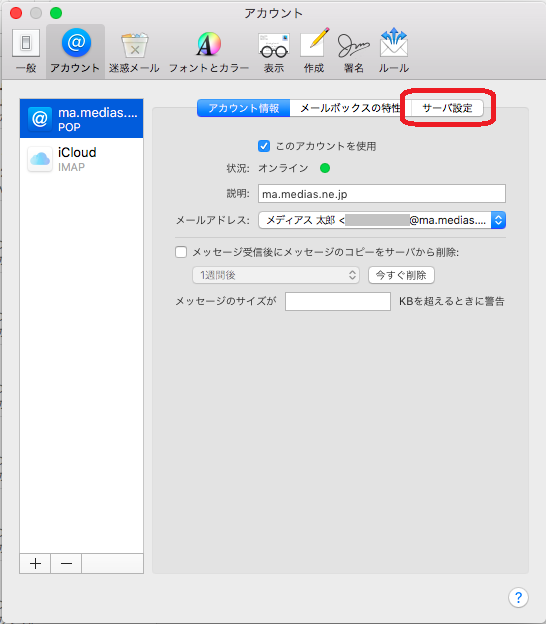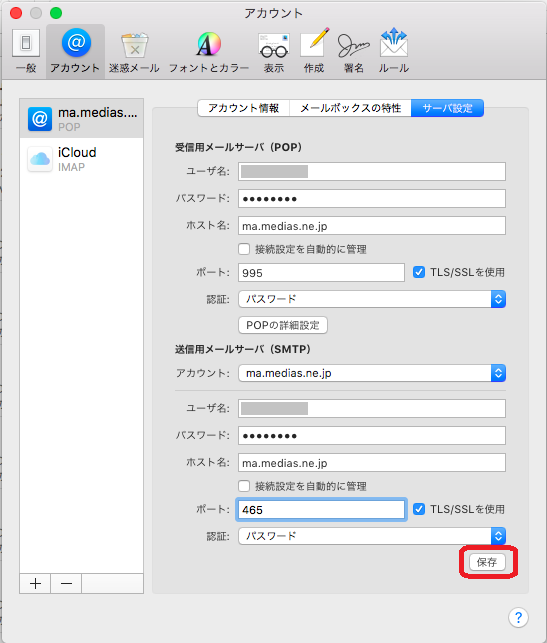MacOS 10.12 Mailの新規設定方法
STEP.1
画面下のドックからMacOS Xに付属のメールアプリを起動します。
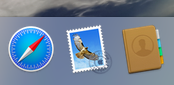
STEP.2
画面左上のアプリケーションメニューから「メール」をクリックし、
「環境設定」をクリックします。
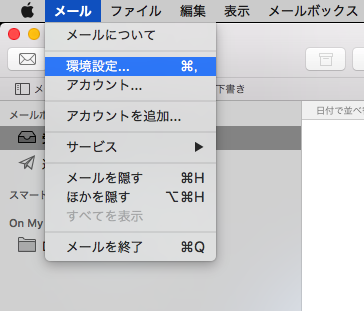
STEP.4
「その他のメールアカウント」を選択し、
「続ける」をクリックします。
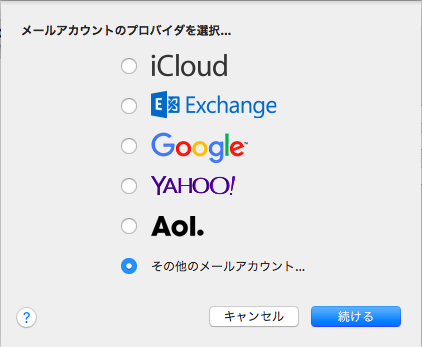
STEP.5
以下のように入力し、「サインイン」をクリックします。
| 名前 | お客様の名前 |
|---|---|
| メールアドレス | お客様のメールアドレス |
| パスワード | メールアドレスに付随したパスワード |
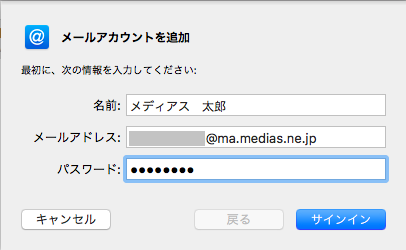
STEP.6
「アカウント名またはパスワードを確認できません。」エラーが表示されます。
以下のように入力し、「サインイン」をクリックします。
| メールアドレス | お客様のメールアドレス |
|---|---|
| ユーザ名 | アカウント名(メールアドレスの@より左側の部分) |
| パスワード | メールアドレスに付随したパスワード |
| アカウントの種類 | POP |
| 受信用メールサーバ | ma.medias.ne.jp |
| 送信用メールサーバ | ma.medias.ne.jp |
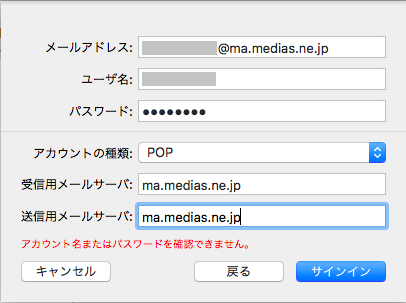
STEP.8
「接続設定を自動的に管理」のチェック(2箇所)を外します。
以下のように入力し、右下の「保存」をクリックして完了です。
| 受信用メールサーバ(POP) | |
|---|---|
| ユーザ名 | アカウント名(メールアドレスの@より左側の部分) |
| パスワード | メールアドレスに付随したパスワード |
| ホスト名 | ma.medias.ne.jp |
| 接続設定を自動的に管理 | チェックOFF |
| ポート | 995 |
| TLS/SSLを使用 | チェックON |
| 認証 | パスワード |
| 送信用メールサーバ(SMTP) | |
| アカウント | ma.medias.ne.jpを選択(自動選択されます) |
| ユーザ名 | アカウント名(メールアドレスの@より左側の部分) |
| パスワード | メールアドレスに付随したパスワード |
| ホスト名 | ma.medias.ne.jp |
| 接続設定を自動的に管理 | チェックOFF |
| ポート | 465 |
| TLS/SSLを使用 | チェックON |
| 認証 | パスワード |
役に立ちましたか?
or