Windows10 メールアプリ
STEP.1
スタートメニューから「メール」を選択します。
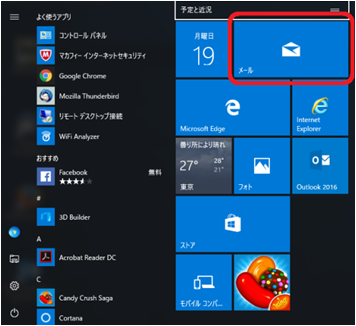
STEP.2
画面左下の歯車のアイコンをクリックします。
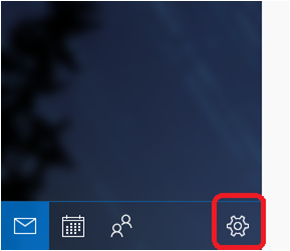
STEP.3
画面右上の「アカウントの管理」をクリックします。
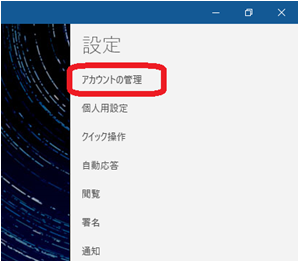
STEP.4
「アカウントの追加」をクリックします。
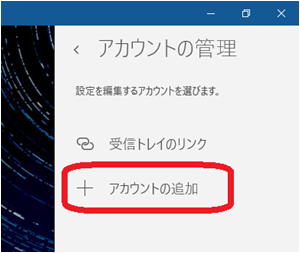
STEP.5
「詳細設定」をクリックします。
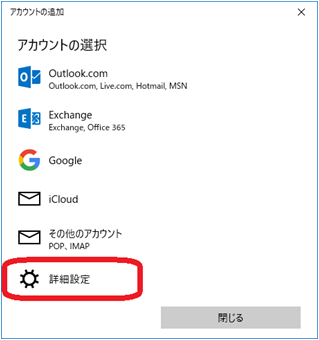
STEP.6
「インターネット メール」をクリックします。
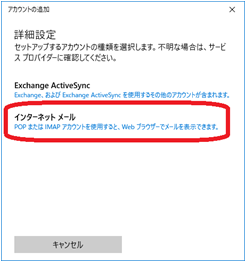
STEP.7
以下のように入力してから「サインイン」をクリックします。
| メールアドレス | メールアドレス |
|---|---|
| ユーザー名 | アカウント(お客様のメールアドレスの@マークより前の部分) |
| パスワード | メールパスワード |
| アカウント名 | 任意設定 (例:medias) |
| この名前を使用してメッセージを送信 | お客様の名前 |
| 受信メールサーバー | ma.medias.ne.jp |
| アカウントの種類 | POP3 |
| メール送信(SMTP)サーバー | ma.medias.ne.jp |
| 送信サーバーには認証が必要です | チェックします |
| 送信メールに同じユーザー名とパスワードを使用する | チェックします |
| 受信メールにはSSLが必要 | チェックします |
| 送信メールにはSSLが必要 | チェックします |
※設定項目が隠れている場合は、下にスクロールしてください。
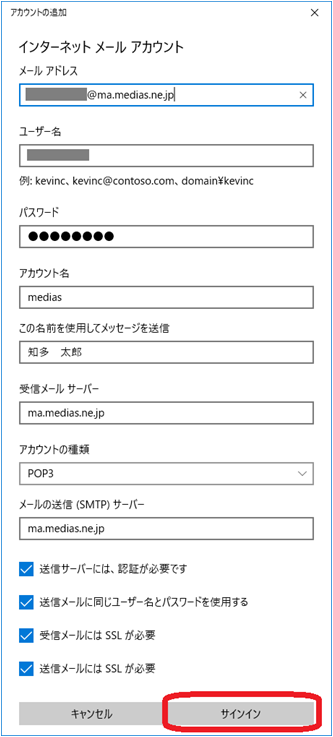
STEP.8
「完了」をクリックします。
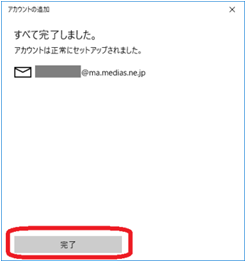
役に立ちましたか?
or
