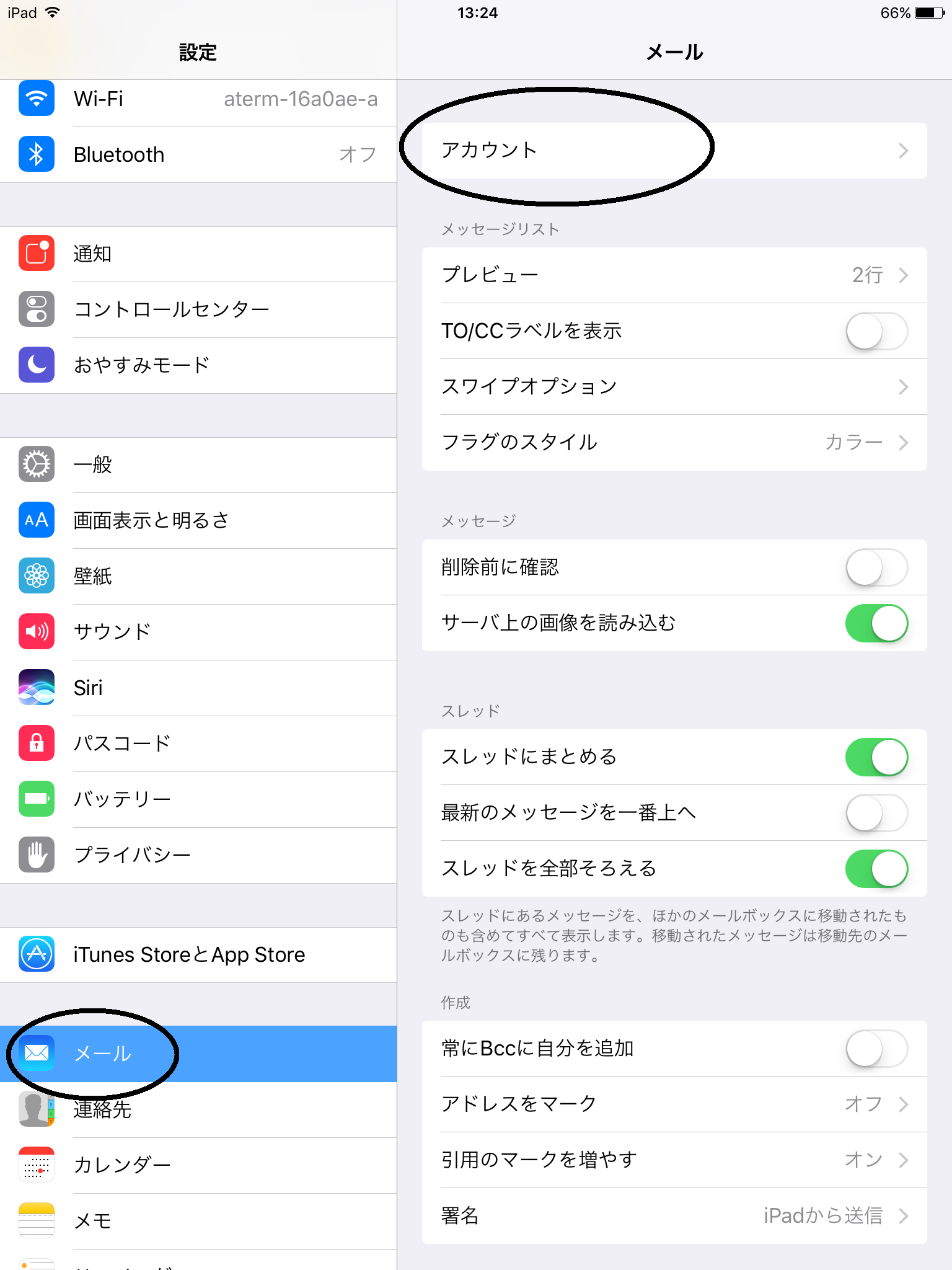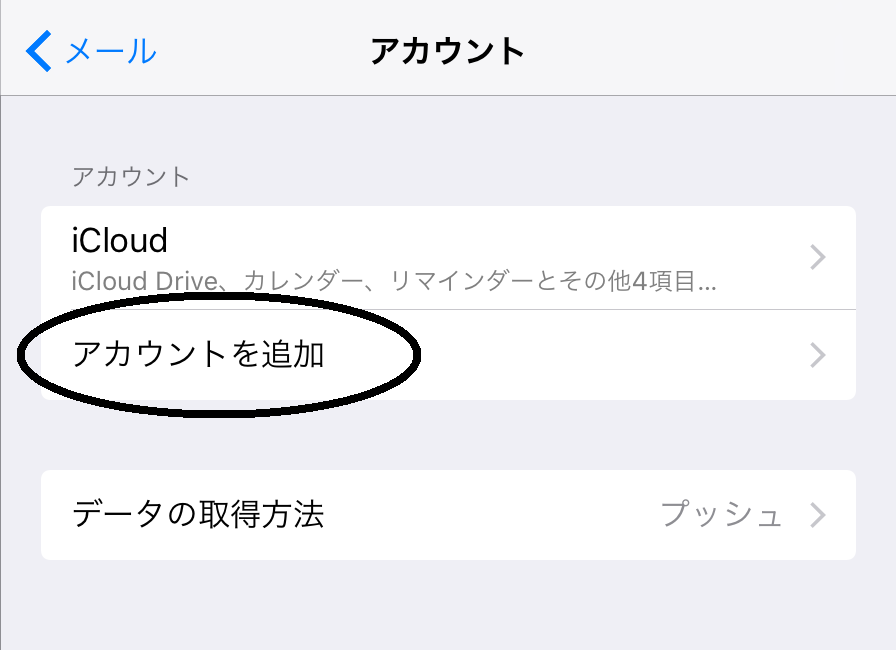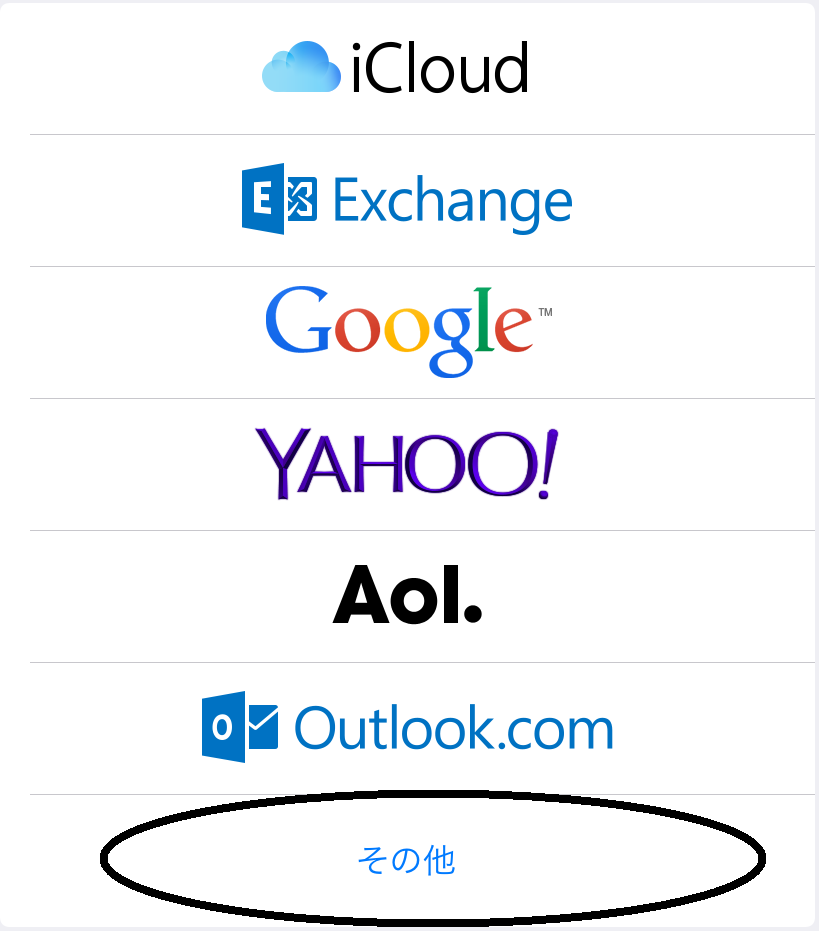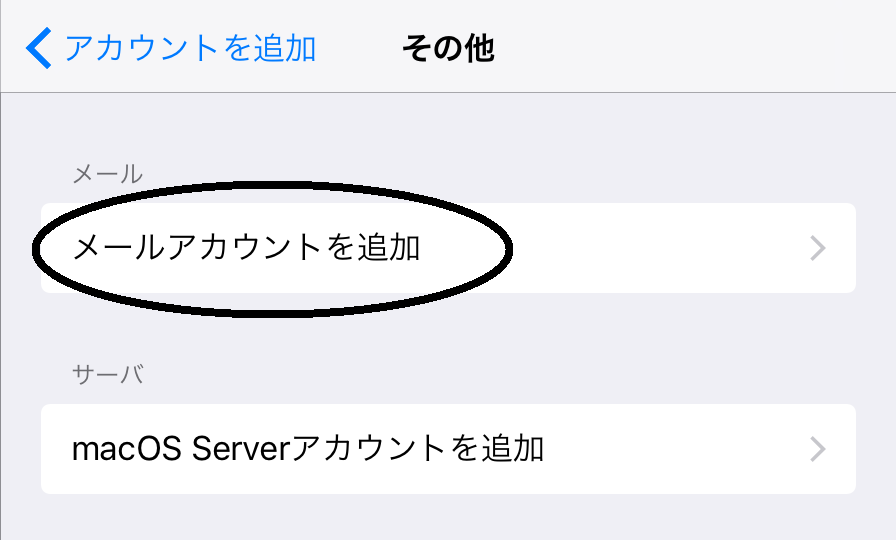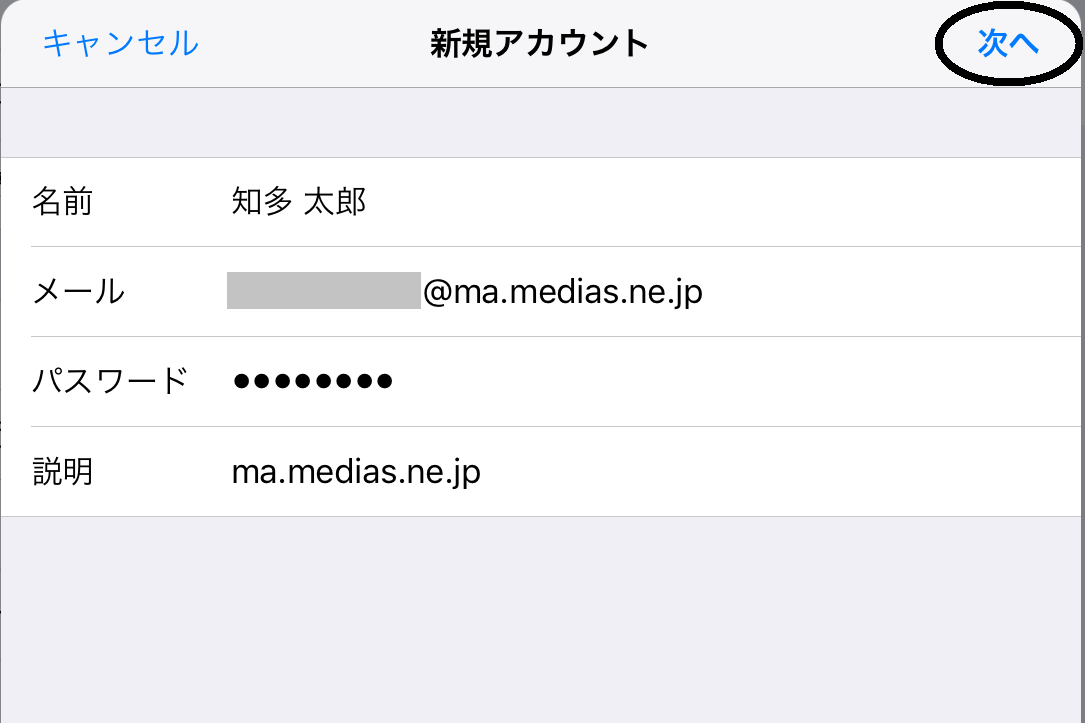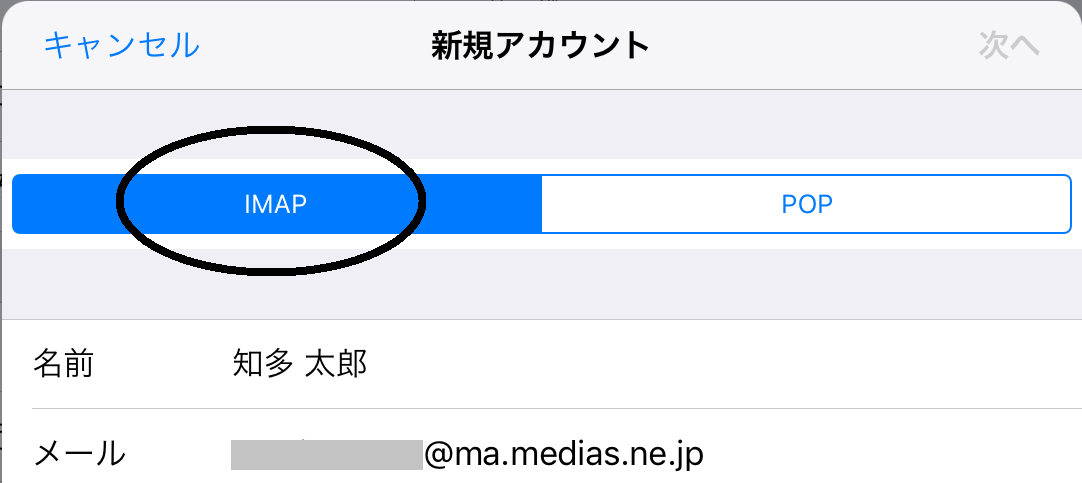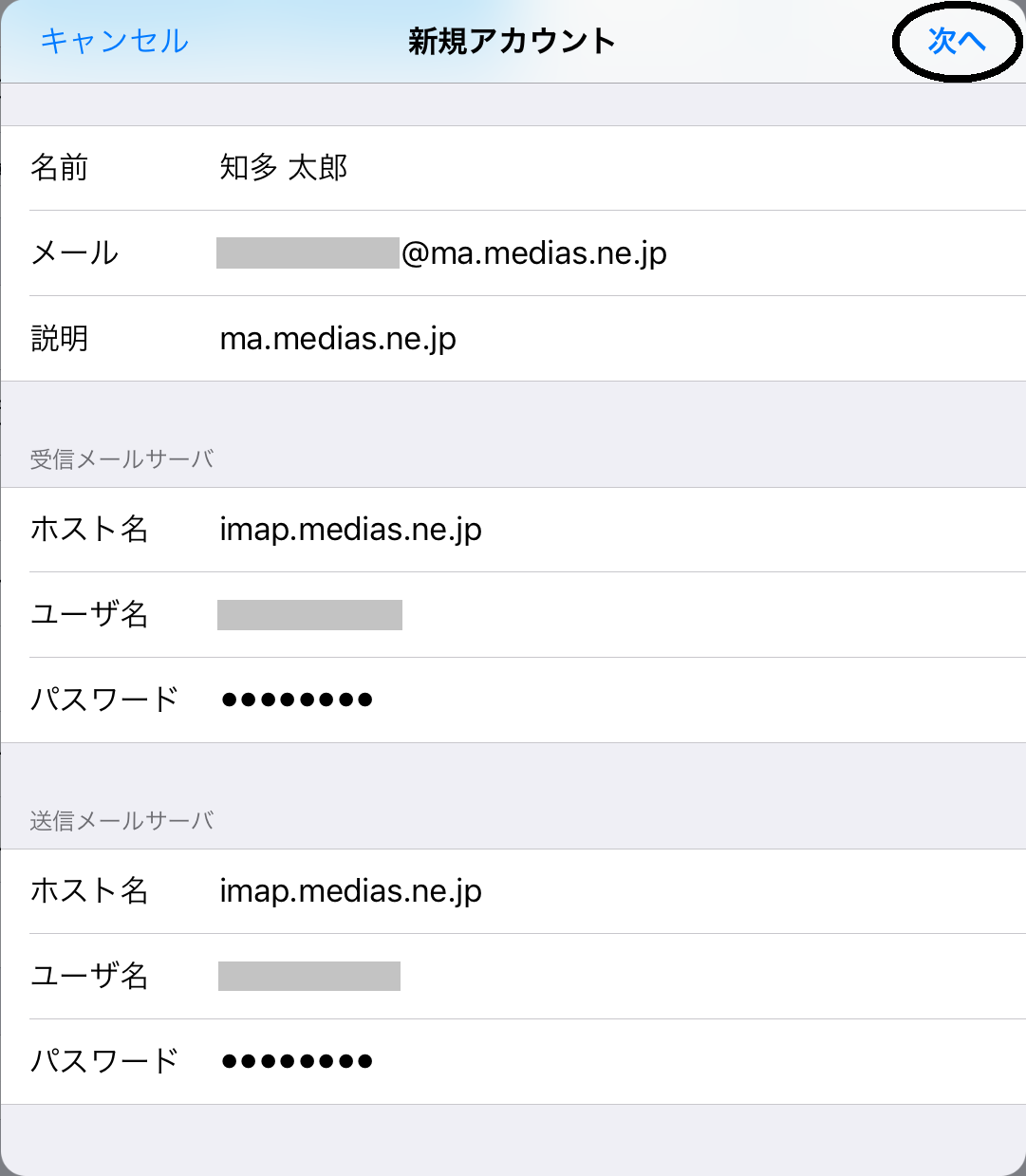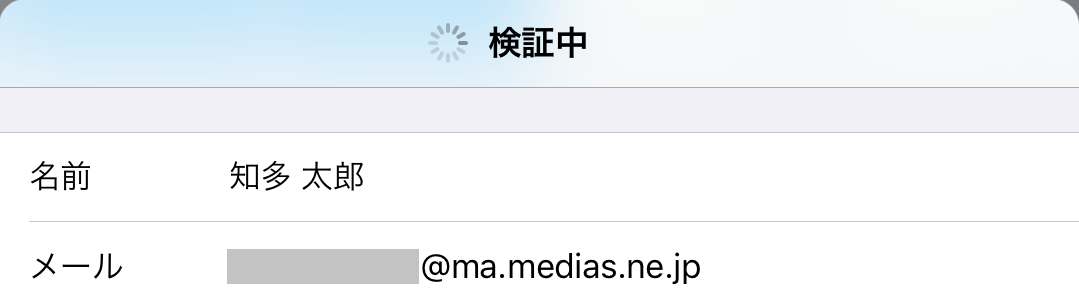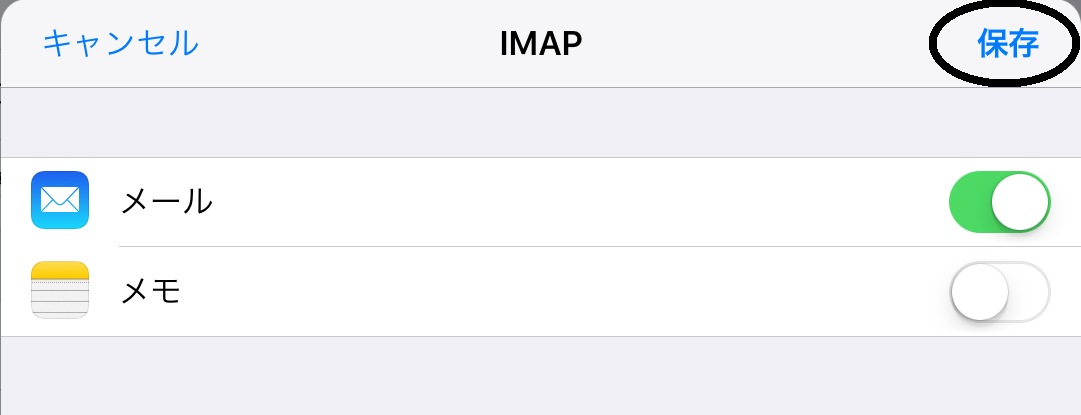iPad/iPhone メールの新規設定方法(iOS 10.3)
STEP.1
ホーム画面から「設定」を選択します。

STEP.9
以下のように入力し、「次へ」をタップします。
| 受信メールサーバ | |
|---|---|
| ホスト名 | imap.medias.ne.jp |
| ユーザ名 | アカウント(メールアドレスの@マークより左側の部分) |
| パスワード | メールパスワード |
| 送信メールサーバ | |
| ホスト名 | imap.medias.ne.jp |
| ユーザ名 | アカウント(メールアドレスの@マークより左側の部分) |
| パスワード | メールパスワード |
役に立ちましたか?
or