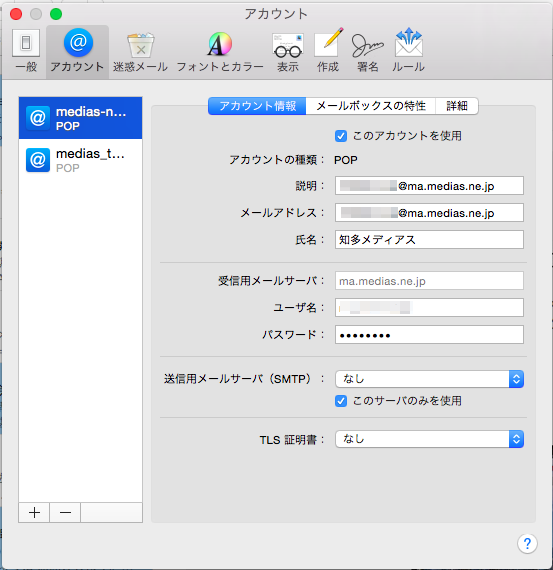MacOS 10.10 Mailの新規設定方法
STEP.1
画面下のドックからMacOS Xに付属のメールアプリを起動します。
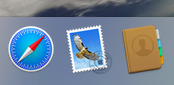
STEP.2
画面左上のアプリケーションメニューから「メール」をクリック。
「環境設定」をクリック。
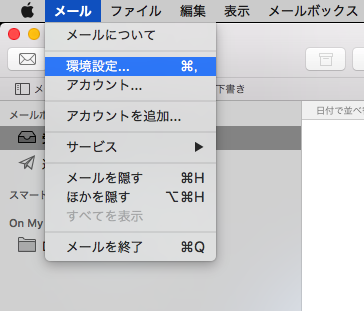
STEP.4
「その他のメールアカウントを追加」を選択し、「続ける」をクリックします。
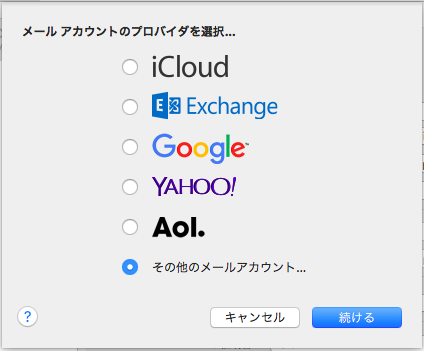
STEP.5
以下のように入力し、「作成」をクリックします。
| 氏名 | お客様の名前 |
|---|---|
| メールアドレス | お客様のメールアドレス |
| パスワード | メールアドレスに付随したパスワード |
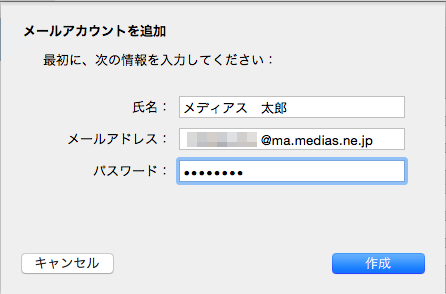
STEP.6
「次へ」をクリックします。
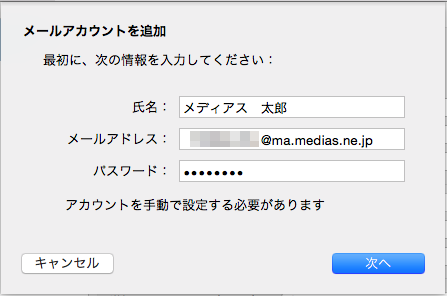
STEP.7
「受信メールサーバの情報」画面が表示されます。
以下のように入力し、「次へ」をクリックします。
| アカウントの種類 | POP |
|---|---|
| メールサーバ | ma.medias.ne.jp |
| ユーザ名 | アカウント名(メールアドレスの@より左側の部分) |
| パスワード | メールアドレスに付随したパスワード |
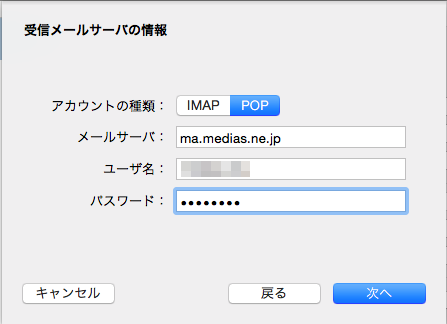
STEP.8
「送信メールサーバの情報」画面が表示されます。
以下のように入力し、「作成」をクリックします。
| SMTPサーバ | ma.medias.ne.jp |
|---|---|
| ユーザ名 | アカウント名(メールアドレスの@より左側の部分) |
| パスワード | メールアドレスに付随したパスワード |
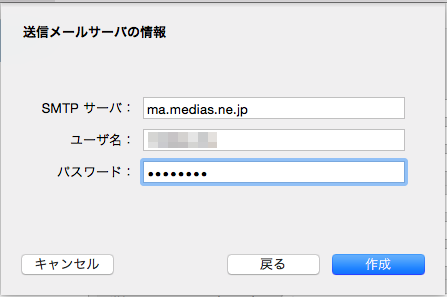
STEP.9
「次へ」をクリックします。
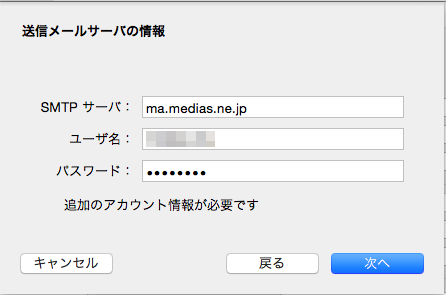
STEP.10
「送信メールサーバの情報」画面が表示されます。
以下のように入力し、「作成」をクリックします。
| ポート | 587 |
|---|---|
| SSLを使用 | チェックなし |
| 認証 | パスワード |
以上で完了です。
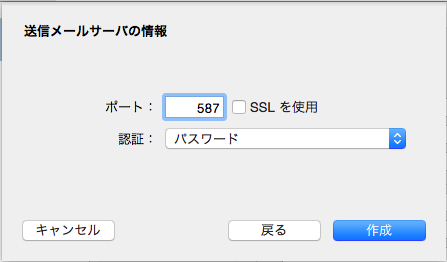
役に立ちましたか?
or