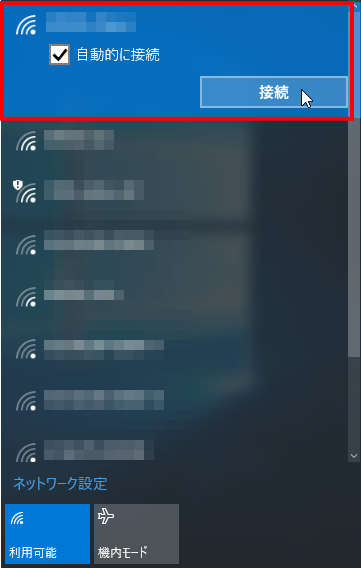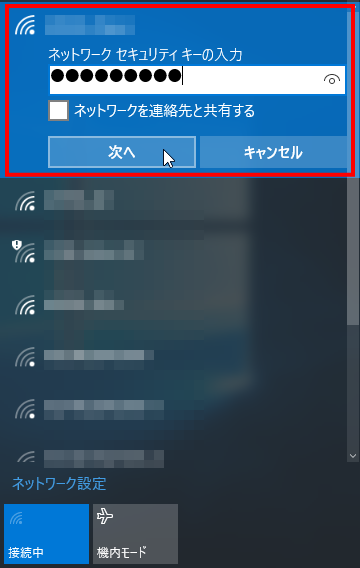Windows10 無線LAN接続
タスクバーから設定する方法
この設定を行う前に、利用する無線ルータなどの機器をインターネットに接続しておいてください。 機器の設定方法は、各機器の添付マニュアル(説明書)を参照してください。
STEP.1
パソコンの電源をオンにします。
STEP.2
デスクトップ画面の右下にあるタスク バーにある無線 LAN のアイコンを選択します。
※「ネットワーク」アイコンが見つからない場合は、[スタートボタン]→[設定]→[ネットワークとインターネット]→[Wi-Fi]→[利用できるネットワークの表示]→ネットワーク(SSID)一覧が表示されます。
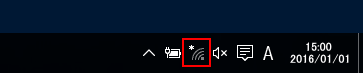
STEP.3
接続圏内のネットワーク名が表示されるので、リストの中から無線ルータに付属している「ネットワーク名(SSID)」を選択し[接続]をクリックします。
- 次回から、この [SSID] の電波を受信した際に自動的に接続するようにしたい場合は、「自動的に接続」にチェックを入れます。
- ネットワーク名(SSID)は、主に無線LAN本体に貼られているラベルに記載されています。(記載箇所・記載内容は機種ごとに異なります。)
STEP.5
共有に関するメッセージ(例:「このネットワーク上のPC、デバイス、コンテンツを探し、プリンターやTVなどのデバイスに自動的に接続しますか?」など)が表示されたら[いいえ]をクリックします。
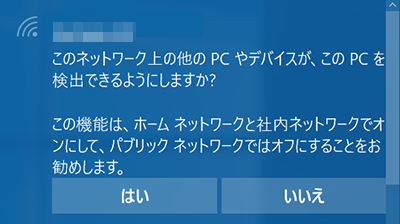
STEP.6
手順3で選択した接続先に[接続済み]と表示されていれば設定完了です。
利用する [SSID] が表示されない場合
無線ルータが以下の状態になっていることが考えられます。
役に立ちましたか?
or