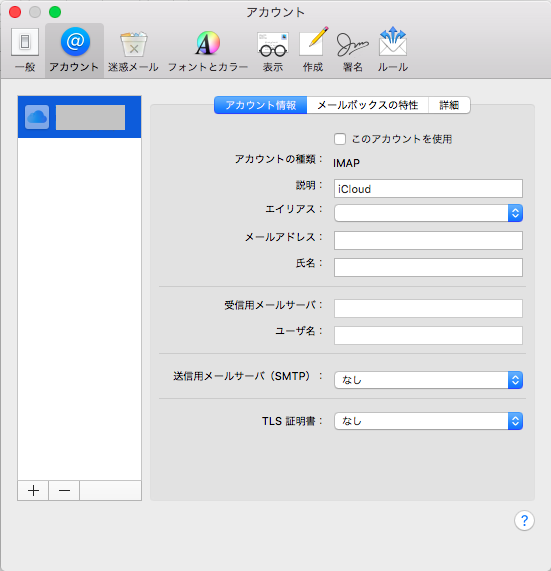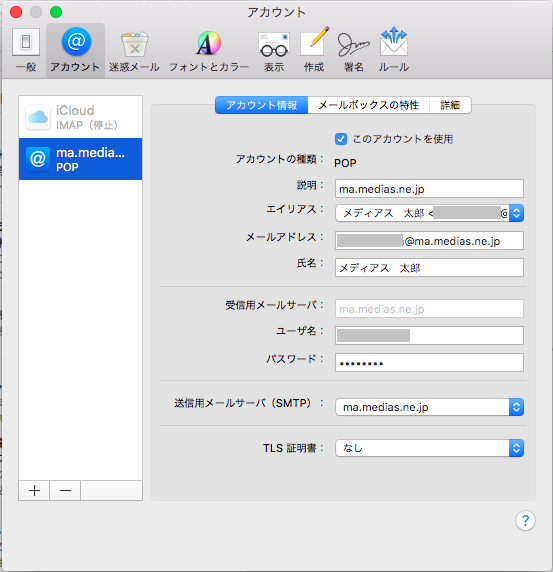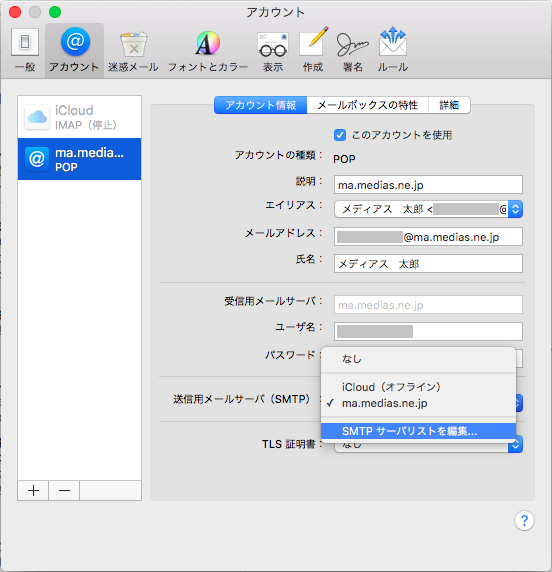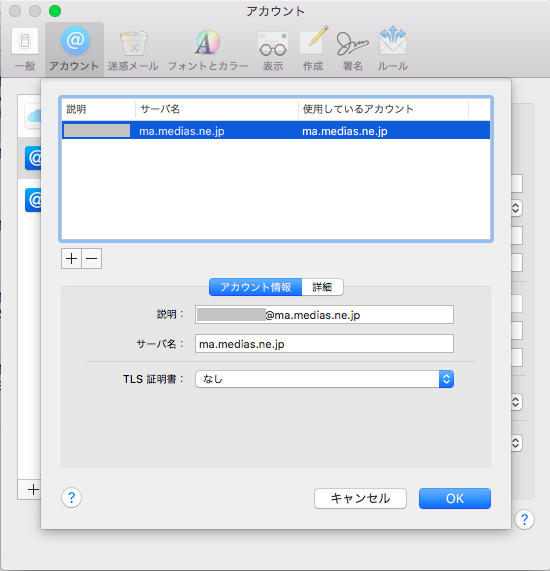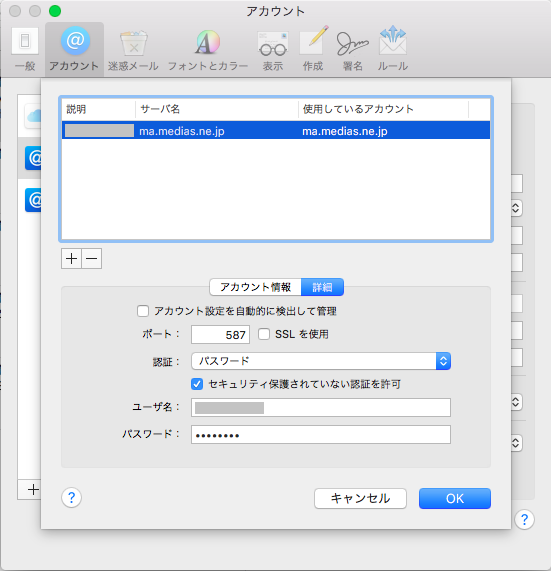MacOS 10.11 Mailの新規設定方法
STEP.1
画面下のドックからMacOS Xに付属のメールアプリを起動します。
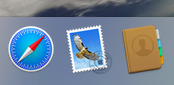
STEP.2
画面左上のアプリケーションメニューから「メール」をクリックし、
「環境設定」をクリックします。
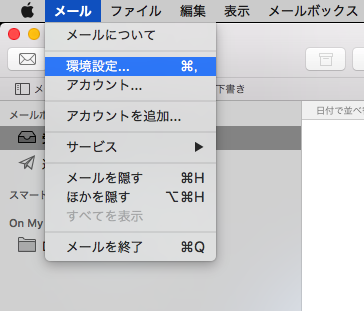
STEP.4
「その他のメールアカウントを追加」を選択し、「続ける」をクリックします。
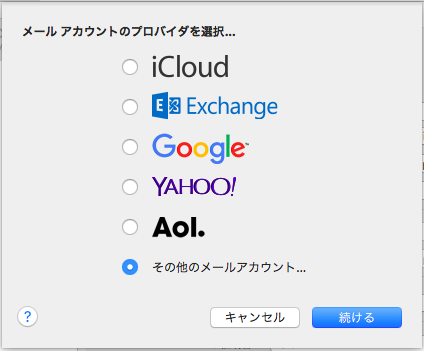
STEP.5
以下のように入力し、「サインイン」をクリックします。
| 名前 | お客様の名前 |
|---|---|
| メールアドレス | お客様のメールアドレス |
| パスワード | メールアドレスに付随したパスワード |
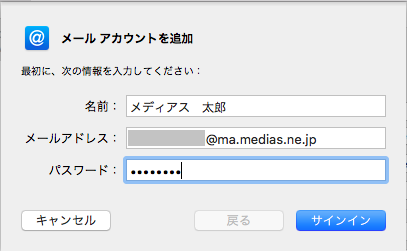
STEP.6
「アカウント名またはパスワードを確認できません。」エラーが表示されます。
以下のように入力し、「サインイン」をクリックします。
| メールアドレス | お客様のメールアドレス |
|---|---|
| ユーザ名 | アカウント名(メールアドレスの@より左側の部分) |
| パスワード | メールアドレスに付随したパスワード |
| アカウントの種類 | POP |
| 受信用メールサーバ | ma.medias.ne.jp |
| 送信用メールサーバ | ma.medias.ne.jp |
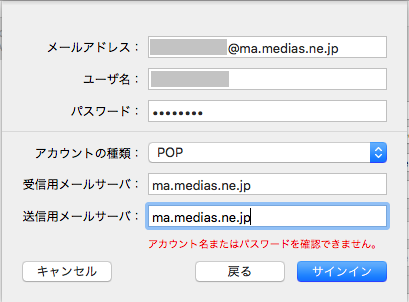
役に立ちましたか?
or