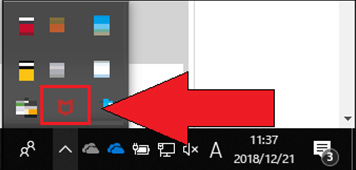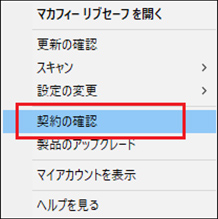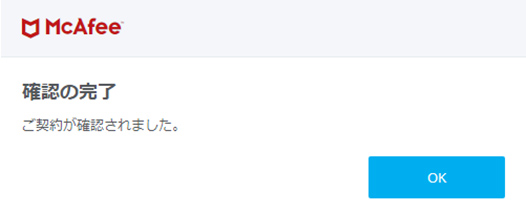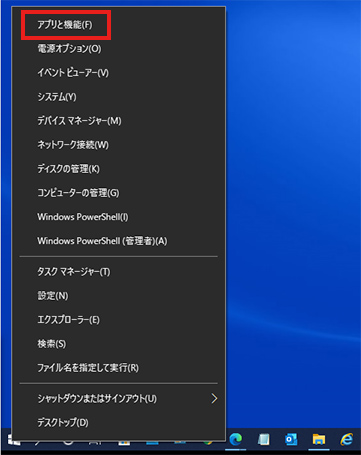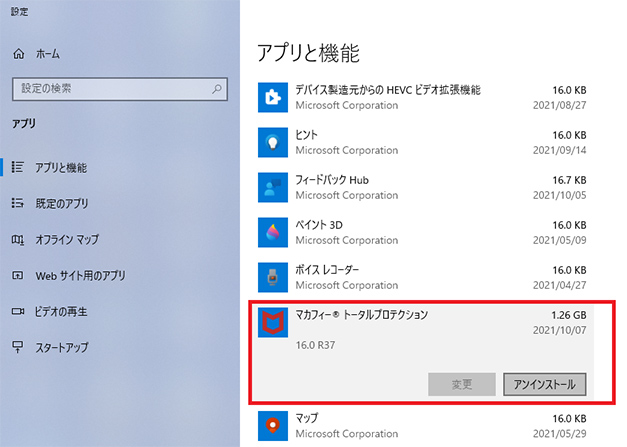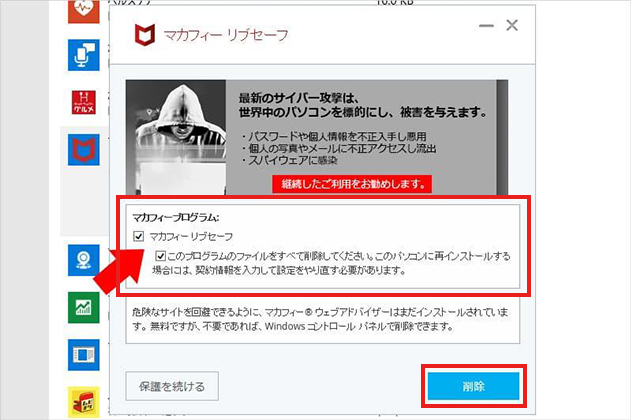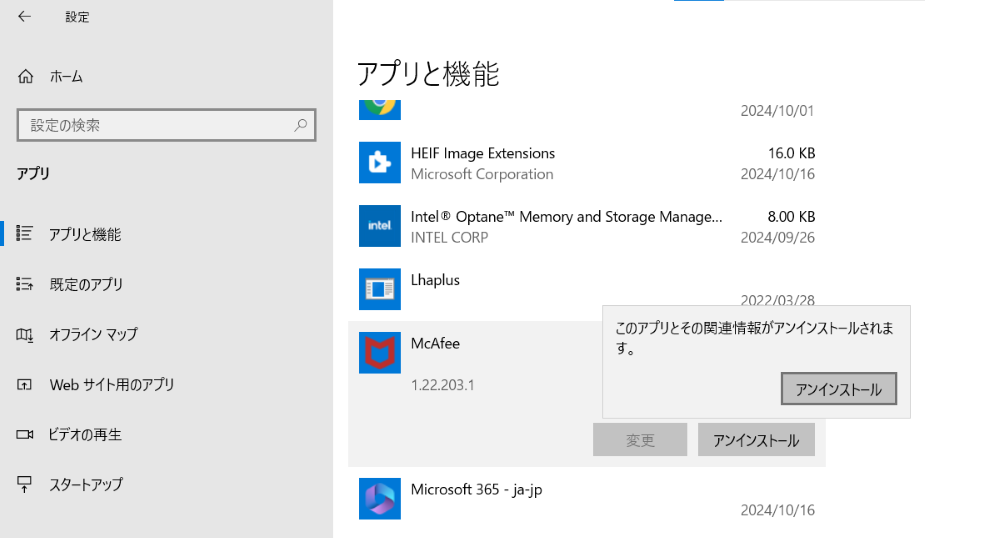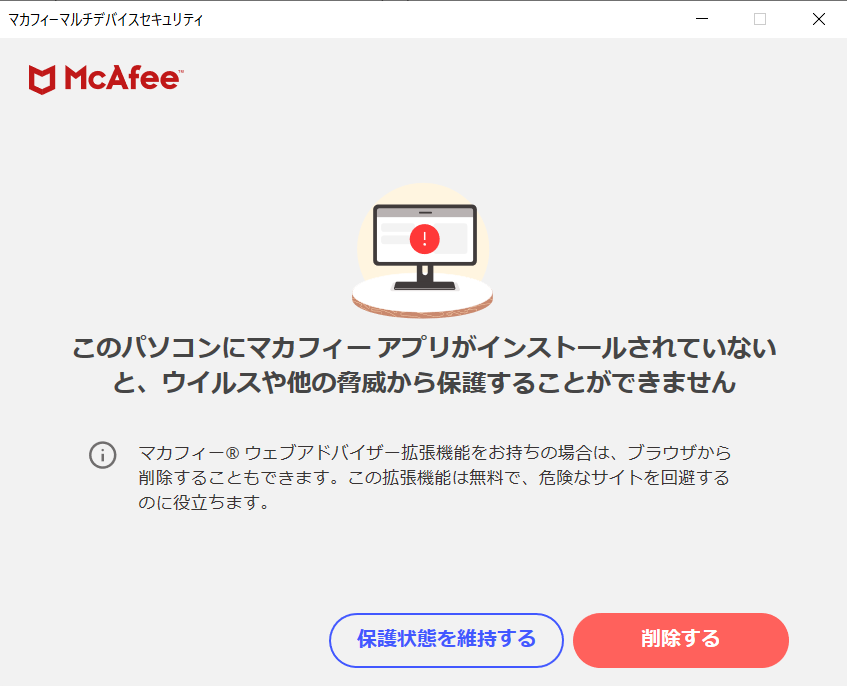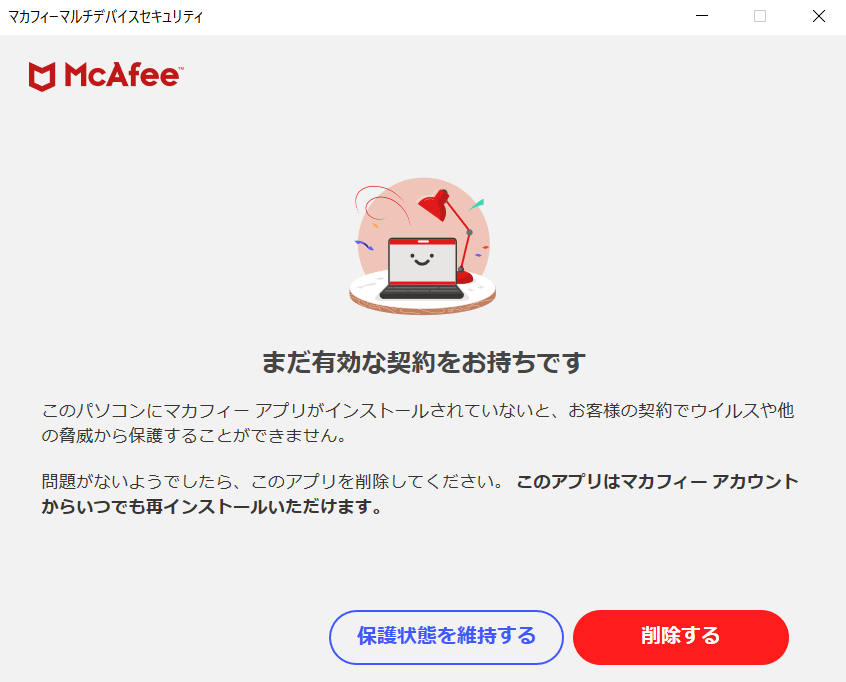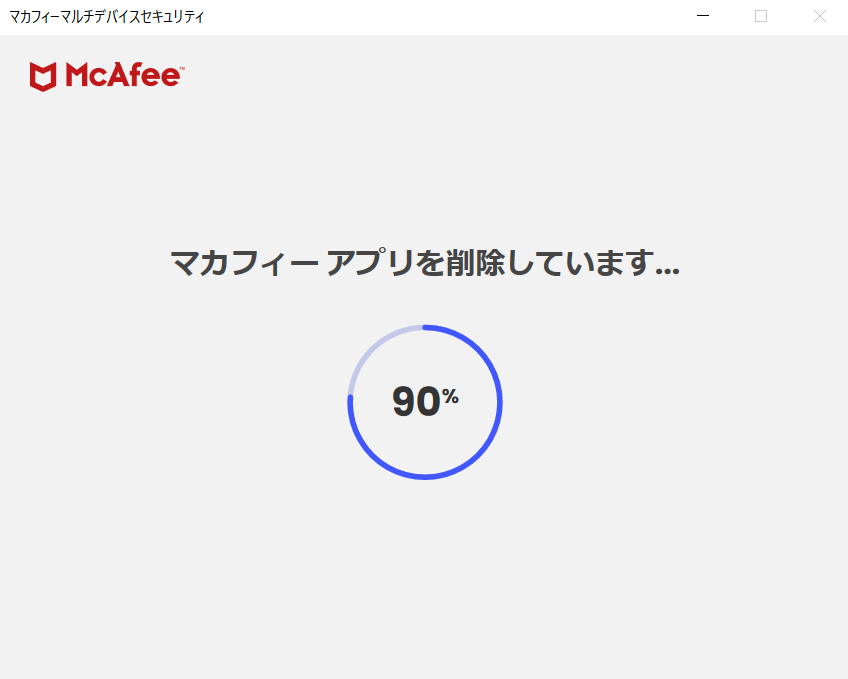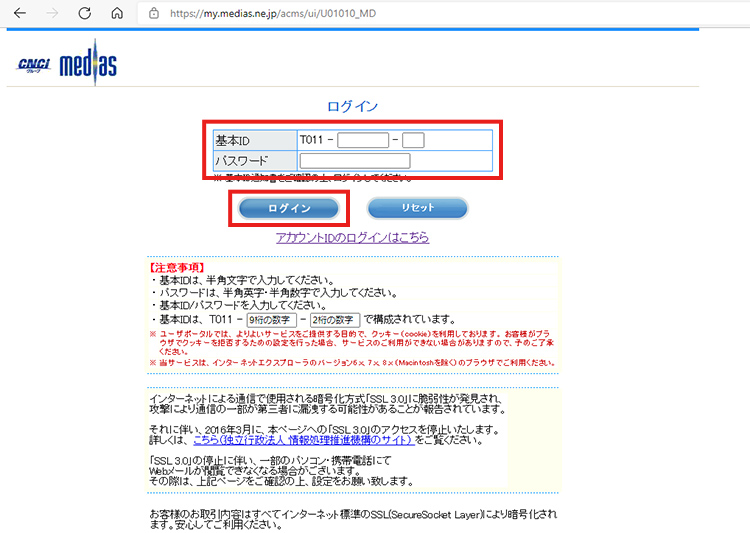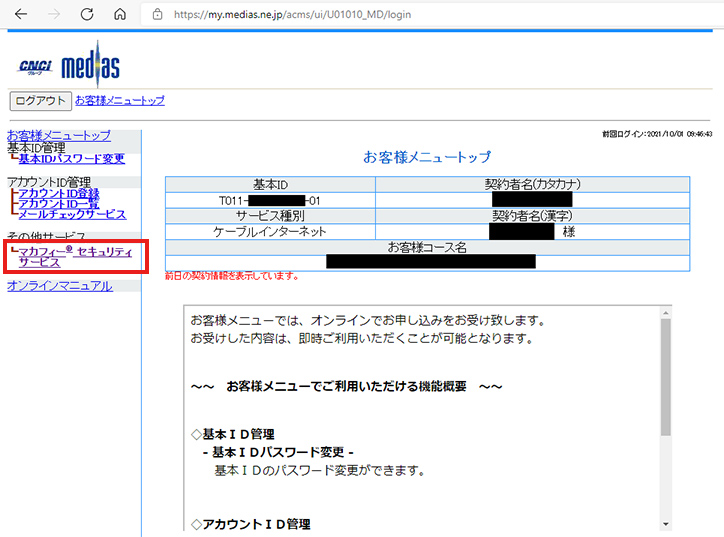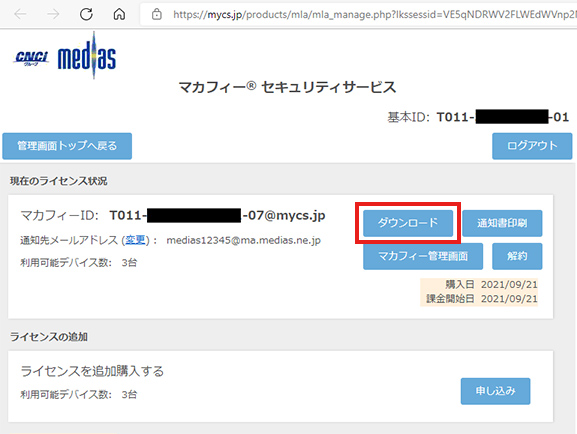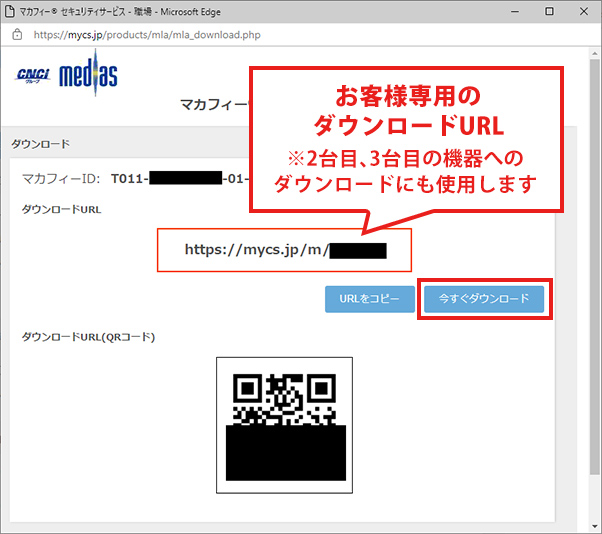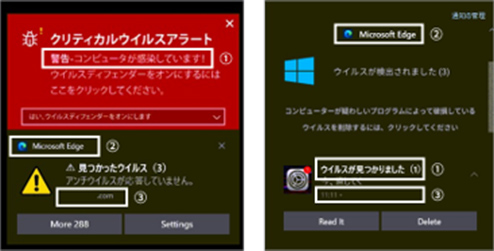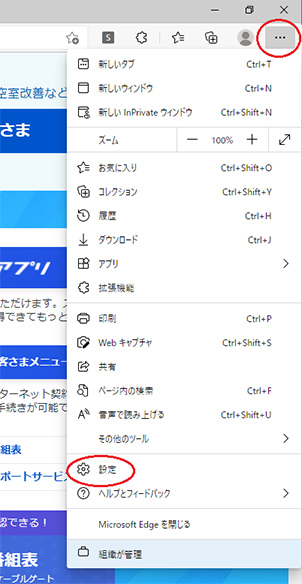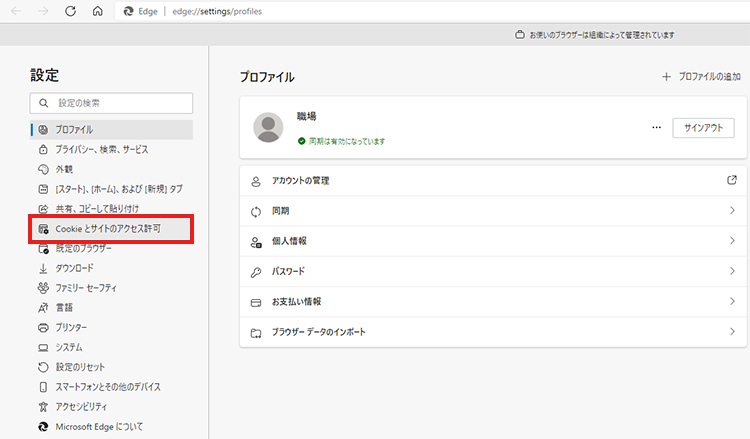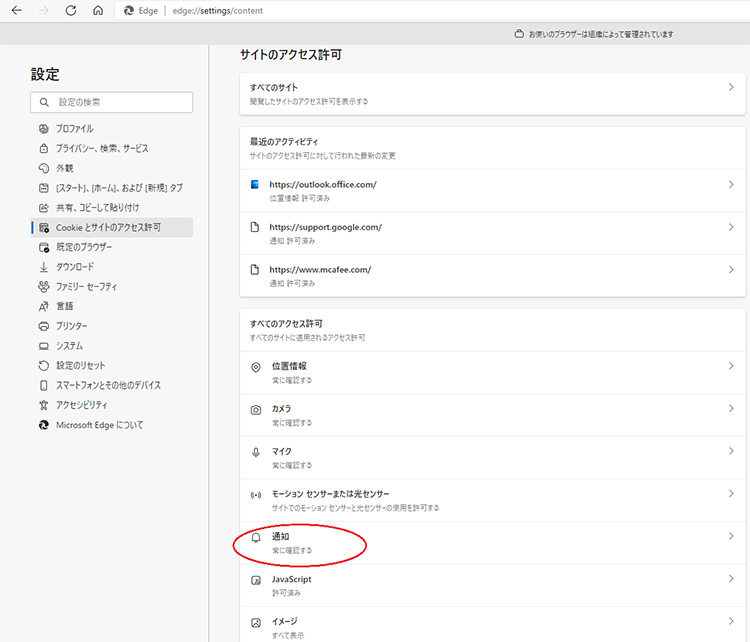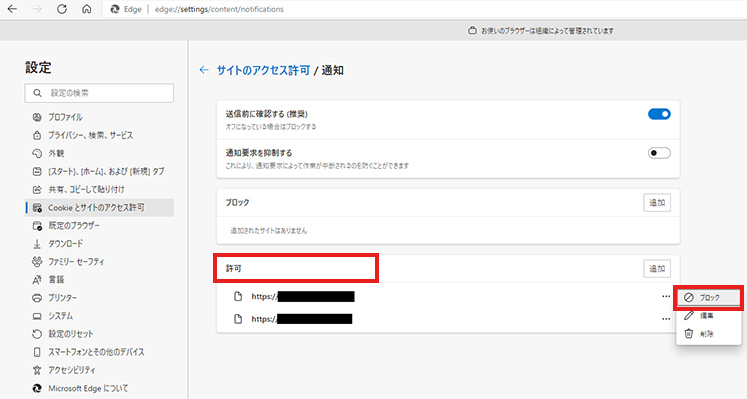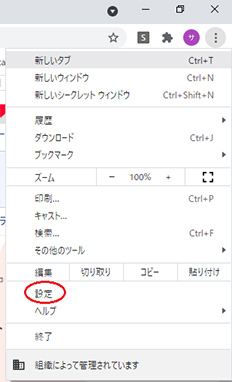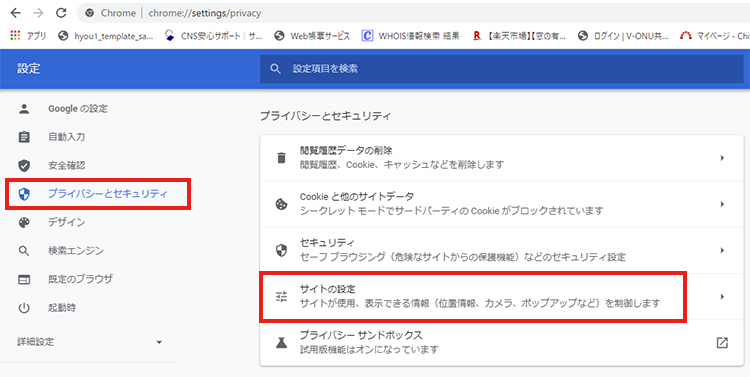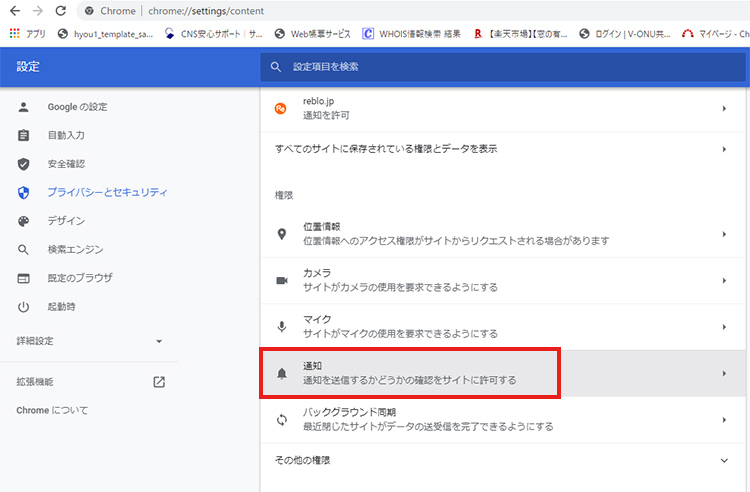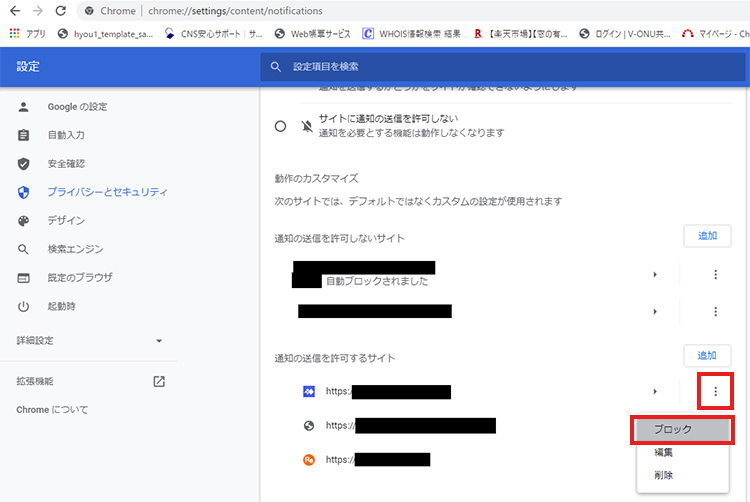マカフィー期限切れメッセージが消えない
無効や期限切れの表示が出る場合
メディアスが提供している「マカフィー🄬 セキュリティサービス」は、有効期限は無く、永続的に契約が維持されます。
但し、何らかのエラーにより、下図のような「危険な状態」、「有効期限切れ」の表示が出る場合がありますので、その対処法をご紹介します。

【対策1】契約の確認を実施
【対策2】メディアスが提供しているものなのか確認する
メディアスが提供しているのは「マカフィーインターネットセキュリティ」という名称の物です。
エラー表示が出た際に、上記以外の名称が記載されている場合は、体験版や、広告(詐欺広告を含む)である可能性が非常に高いです。
- マカフィーリブセーフ
- マカフィーアンチウイルス
- マカフィートータルプロテクション
- マカフィーセントラルetc.
もし上記のソフトや他社のセキュリティソフトが重複していたり、身に覚えのないプログラムがインストールされている場合は、アンインストール(削除)をお願いいたします。
不要プログラムの削除方法
STEP2
プログラムの一覧が表示されるので、不要なプログラムマカフィーリブセーフや他社セキュリティソフト等を選択し、アンインストールを選択。
STEP3
ユーザーアカウントの制御の許可を求められた場合、「はい」をクリック。
STEP5
アンインストールが終了したら、PCの再起動を実施し、完了。
上手くいかない場合、マカフィー専用強制削除ツール(MCPR.exe)のご使用をお試しください
【対策3】再インストールを実施する
「マカフィー🄬 セキュリティサービス」を再インストールすることで、不具合の症状が改善される場合があります。
1度マカフィ🄬 セキュリティサービスをアンインストールする
STEP6
完了すると、右の画面が表示されますので、「今すぐ再起動する」をクリックし、PCの再起動を実施し、完了
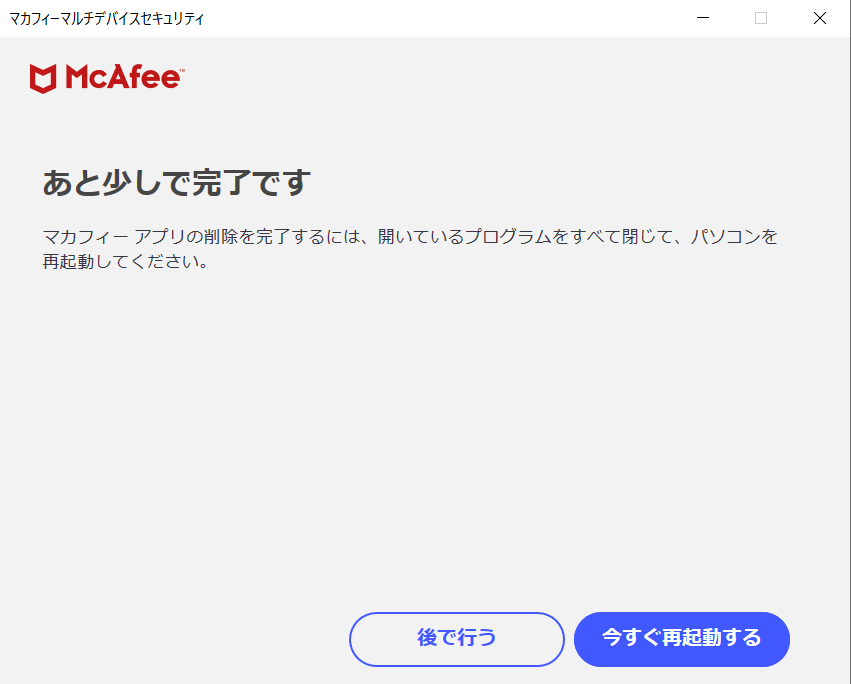
上手くいかない場合、マカフィー専用強制削除ツール(MCPR.exe)のご使用をお試しください
再度マカフィ🄬 セキュリティサービスをインストールする
STEP5
右図が表示されたら「ダウンロード」をクリック。
ダウンロードページが開きます。
「今すぐダウンロード」ボタンをクリックしてください。
ここから先は「マカフィー株式会社」の管理するサイトへ移行します。
下記URLをご参考にインストールをご実施ください。
【対策1~3】をお試しいただいても改善がない場合は以下にお問い合わせ下さい
マカフィーテクニカルサポートセンター
0570-060-033
受付時間:9:00-21:00
偽の警告通知(ポップアップ)が出る場合
Webページに突然下図のような偽の警告が出ることがあります。(マカフィーを偽っているケースもあります)
指示通りにクリックなどをしてしまうと、悪意のあるプログラムをインストールさせられたり、架空の請求をされる場合があります。
【対策】アクセス許可を確認する
Microsoft Edgeの場合
Google Chromeの場合
※Intel、インテルおよびIntelとMcAfee、McAfee、マカフィー、Intel Security、インテルセキュリティのロゴ及び名称は、米国およびその他の国におけるIntel Corporationまたは/およびMcAfee, Inc.の商標です。